Xpadder: Use Your PC Gamepad Instead of Keyboard
Xpadder is a small and simple Windows application that lets you make the most of your gamepad – and it is free!Xpadder has several features. The most basic is that it lets you map keys to your gamepad buttons. I decided to make a tutorial here to connect with the emulator guides. Some obvious uses of Xpadder in this context:
- Some emulators that don’t support gamepads natively
- Some emulators that don’t let you redefine the gamepad commands freely (use keys, and remap them any way you want)
- Use it to map function keys from emulators to extra buttons (e.g. you can map load and save state to shoulder buttons in Genesis games for “quick load” and “quick save”)
Xpadder also lets you map mouse commands to your pad, or map sequences of keys to a single button press. I leave it to you to devise your own uses for these. Personally I’ve been happy to use solely the basic feature; I have used it a lot with freeware windows games that typically don’t support pads natively, and with WinUAE, the Amiga emulator – many Amiga games use keys as the standard joysticks only had one button, and it’s very inconvenient to access these keys when using gamepads (Amiga joysticks were often 1-handed, while pads are 2-handed).
The tutorial
Step 1: Download Xpadder
Go to the official site in the download section, or click here [if we host it] to get it instantly.
Step 2: Extract Xpadder
It’s very simple. Just unzip it where you want to keep the program. It is a single, small file, no installation required. I advise you to make a folder for it though, so you can easily keep your saved profiles.
Step 3: Setup your gamepad(s) – the layout
Run Xpadder by double clicking on it.
You need to configure your gamepad first. Click “New” to do so; you are taken to the Controller editor:
If you want, you can add a picture in the profile – in the “Image” tab, click open and choose what you want:
There are some such images already prepared in Xpadder’s official site, in the Images section (you might want to check if your gamepad is already there – apparently Xpadder treats that pink color as transparent).
Go into the next tabs to configure the thumbsticks. Unfortunately I cannot test this as my gamepad is digital only. It should be almost as easy as doing the d-pad buttons, in the “Direction pad” tab:
Just check the “Enabled” box (as in the image) and the program will detect and prompt you to press the directions in turn.
You may want to move the directional pad to another location (particularly if you have used an image) – just drag and drop:
Adding buttons is also very simple. Pressing the buttons on your gamepad makes them appear in the layout:
This should make it clear why it is helpful to reproduce the layout of your pad – although you can remind yourself what corresponds to each pad button by pressing it on the pad (this is why the last button on the right is different in the image above). Like with the d-pad, you can drag and drop each “button” in the layout at your will:
If your pad has analog trigger buttons, the last tab is for that. My pad only has digital triggers, so I needed to add them already (the two top squares).
You can repeat the process for other pads, if you have them, and save to separate controller profiles, switching between them as desired.
Step 4: Setup your profile(s)
With a layout open (See Step 3), assign keys to your pad’s buttons by clicking the corresponding “button” in the profile (e.g. the “up” of the d-pad); an on-screen keyboard pops up:
Then, just press the desired key (e.g. the “up” cursor key) on the on-screen keyboard:
You can remove assignments by clicking the large “NONE” key of the on-screen keyboard:
The right-most part of the on-screen “keyboard” serves to assign mouse movements to your gamepad – in exactly the same way.
Step 5: Save the assignments for ease of use
Done with all the assignments for a particular profile? Save the profile so you don’t have to do it next time:
To access them again you can go to “Open” in the menu shown above. You can also quickly and easily swap between profiles you have prepared by clicking the profile line:
That is pretty much all I wanted to cover with this tutorial. Go download and try this wonderful application (if you really like it, you can drop an e-mail thanking the creator at the official website).
As usual, share your opinions or ask questions in the comments section, or in the forums.
Ivo.
Affiliate programs and affiliations include, but are not limited to, the eBay Partner Network or Amazon Associates.





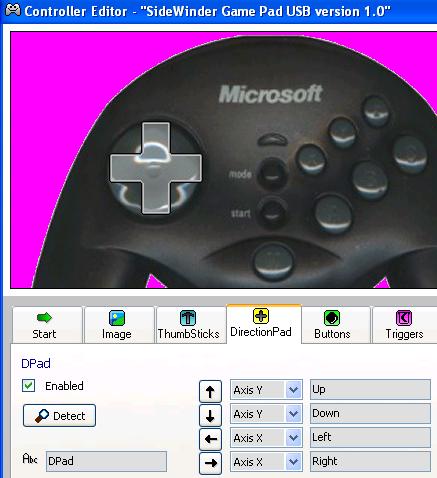
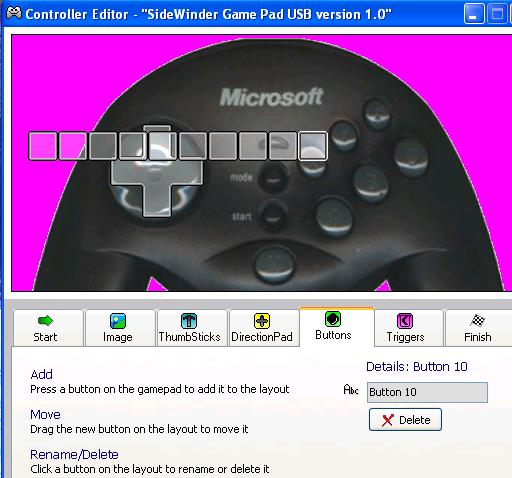





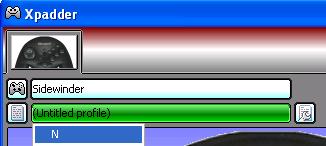
Or if you need one that uses less system resources, JoytoKey has never buckled up on me.
A good suggestion, fastbilly1; I didn’t know of that program – Xpadder seems more user friendly, but I can see how JoytoKey will be better for weaker PCs – thanks for your comment.
most emulators i know (and use) support gamepads natively, so it must be some really rare emulator to make this an useful tool, now i do admit that one of the things i most use in emulators is instant load/save and most emulators have already defined the load/save state keys (you cannot change them and consequently you cant configure them to your gamepad)…. so every time i need to press some key in the keyboard…. i am downloading and testing this tool right now to see if i can configure the load/save buttons to the triggers of my gamepad….. keep going with the excellent articles racketboy.
Most of the ones that don’t support gamepads are newer ones such as NullDC (Dreamcast).
But keep in mind, this is also used for PC games as well.
And like you said, SovietSniper, it is handy to configure the gamepads for other tasks. This is crucial for people like me that have a dedicated emulation box hooked up to my TV. In that case, I don’t have a keyboard available at all. I’m using only a wireless gamepad and my Windows MCE remote.
Great work, Ivo!
Ive used them to make foot buttons for generic task in the past. Like ctrl-alt-escape, left mouse click, alt-F4, etc. It makes dualboxing without macros so much easier. Granted I am planning on getting a sizable trackball so I can have less time off of the keyboard at work.
Interesting, but only for the few pads that don’t already support keyboard emulation. The Sidewinder, Logitech and Gravis software all allow you to map keys to the buttons.
But i have seen some decent-looking generic brand pads out there, and if they don’t include software for keymapping, a program like this would indeed be useful. I personally don’t use my PC gamepad that often (the only PC games i usually get are those that i feel should be played with keyboard+mouse rather than pad), but when i do, i can’t be without mapped buttons.
Gah, lost part of my post!
@SovietSniper: The save/load state functions of emulators are a perfect example of the usefulness of such tools. The only way i play emulators are with pads, and i don’t use the native support anymore, specifically for that reason. On NES emulators, for example, i map save and load to the otherwise unused trigger buttons. Incredibly convenient.
Thanks for your comments Saurian; I have an old Sidewinder. It didn’t come with software and the one you can get from the web doesn’t work with XP (or maybe I’m doing something wrong?). I’m aware the the gamepads from the top companies come with their own software, I’m not familiar with them – maybe some of Xpadder’s more advanced features are still useful even if you have such software (I don’t know the feature list of those programs, so I can’t say for sure)?
I’ve always used JoyToKey for the off-occasion I need this functionality (as it was suggested in the readme for Red Faction, one of my favorite PC FPS games), and JoyToKey has every function I’m likely to ever need. I guess if this is more user friendly than JoyToKey, it has its purpose for other users, but not on my computer. Also, if JoyToKey doesn’t support Vista but this program does, then this program really has a reason to exist (although I’d never use Vista on my own computers, for many reasons).
I mostly use emulators on my MacBook Pro, and pretty much every single emulator on Mac has support for HID gamepads, so this type of program isn’t necessary, but there is an option for Macs in the form of USB Overdrive, which I’ve used and works, but I have no need for it (I was only using it for Cave Story Mac, until I discovered how to get the built-in gamepad support to work, so I threw out the shareware program). There are also some options on Linux, which I’ve read about, but just like with my Mac, I have no need for it currently (I game on all three platforms, believe it or not).
dude, this is a great tutorial, but there is one thing.I use xpadder v.4.6 and i dont know how to load the xpadder into the mame arcade emu. could someone help me w/ this. i have mapped out all the keys and it creates an icon of a controller arcade.xpadder
WinUAE natively supports USB gamepads and the like, but personally I use Xpadder as I often want to map keys to spare buttons – a significant drawback of the Amiga
Can someone help me load my controller so i can play call of duty 4 on my laptop. I can use my keyboard but prefer to use a controller for this game if this is possible thanks guys n girls, xxxxxxxxxxxx
i would also like to use my logitech tunble pad 2 with COD4 can anyone confirm that it works. plz
I’ve moved over from Joytokey, which I’ve used for an age, to xpadder permanently.
The extra features are great and have allowed me to customise some games exactly how I wanted to play them whereas I thought I’d never be able to.
The hotswitching between profiles is a Godsend, I don’t know why nobody thought of it before.
It’s also great for other (Boring) everyday tasks, my gamepad is set up for reading books too, even macro’s are easy to create on here.
I recommend everyone to try this for their games, even the ones that do have joypad support, it’s surprising what you can achieve.
Hi.
Help me to recognize the game, that we see at Dell monitor. Upside of this site.
Thx.
The key board image does not come up so i can not set my keys to match the game paddle.
Hello everybody, my name is Damion, and I’m glad to join your conmunity,
and wish to assit as far as possible.
hi dear
i installed xpadder.it amazed me.i played crysis well.but after shut down my system and reboot when i wanted to play again my profile is broken and didnt work and i have to provide it again.why?
Does anybody know if xpadder works with World of Warcraft?
why can i not find xpadder to uninstall with windows uninstaller or revo uninstaler,and and also why is the cursor rising to the top of the page.
I tried this with my logitech on Call of Duty 4, but it just messed up.
Can ne1 help?
Thanx
Ok so this should the setting up of a gamepad… but which game pad is better? There is this cordless one from logitech that I really like but I dont want to get it if it’s not gonna work… so which gamepad do you think works best for nullDC (the only game I got nullDC is for Marvel vs Capcom so keep that in mind). Thanks to anyone that can help.
I used to use Pinnacle Game Profiler but I lost my reg info the last time I reinstalled WinXP. I might pay money for it again because it’s handy, but anyway, onto my real question:
What is a good NES emulator for Windows that supports all 8 directions on the XBOX 360 controller? I hate how all the NES emulators I’ve tried only set up the 4 directions, so playing games such as Tetris or Mario 3, the lack of being able to use down-left and down-right is apparent and very annoying. I think in Super Mario 1, it makes it harder to slide under the bricks in level 1-2. Normally it’s easy to slide, but since you can’t push down-right, it makes it almost impossible. I swear I had an emulator for NES that let you set 8 directions instead of 4 (like RockNES, Nesticle, Nestopia, & JNes)?