Introductory Guide to MAME32/MameUI
Presented by Fastbilly1
Note from Racketboy: As common as MAME is, it can be quite intimidating to install for those that are new to the scene. Â Fastbilly1 is an arcade enthusiast to say the least and he wanted to share his knowledge with the Racketboy community about how to properly setup MAME and how to avoid potential pitfalls. Â This guide ended up rather large and just a bit rough around the edges, but we wanted to go ahead and publish it instead of endless tweaking it. Â If you have suggestions on how to improve it and would like to contribute, please let us know in the comments section below — thanks!
Welcome to the first of what should be many guides on how to setup emulators. These are not the first guides of their kind, nor will they be the last. We will not cover every aspect of an emulator, nor will we get really deep into configuring them. These are simply guides to get a user started, we will eventually add intermediate guides. We are utilizing the Keep It Simple Stupid (KISS) mentality and will do our best to make the guide usable by people who are not terribly knowledgeable about computers. The only caveat is that for legal reasons, we do not and will not distribute roms. I will say that several times through out this, so do not bother asking us for roms. All these guides are written assuming the user is on a Windows XP, Vista, or 7 computer. We will eventually add in other operating systems, and other emulators. But right now we are sticking with Windows. If you would like to add a guide, or suggest one, please contact us.
Another thing I must say is that if you are an staunch anti-emulation individual, you are going to want to skip this article. This can, and has been, debated countless times, and will continue to be. Our stance here at Racketboy is that emulation allows us to preserve the past, even though playing a game on an emulator is not the same as playing it on the original hardware. We recognize that emulation is a touchy subject and lies on the line between a legal gray and black area. However the preservation of our favorite pasttime’s history is something that I do not believe anyone will consider a bad thing. However if you have to voice your disapproval with our guides, please contact us via email or on the forums.
This guide in particular is for the emulator MAME. MAME stands for Multiple Arcade Machine Emulator and will interpret data from dumps of arcade pcbs. So in simple terms: it is a program that lets you play old arcade games on your pc. We are not actually going to use the original MAME, we are going to use a modified version called MameUI (it used to be called Mame32 and is sometimes referred to as MameUI32). We chose MameUI for a couple reasons:
1. It has proven to be one of the easier ones to learn how to use on Windows.
2. It is GUI (Graphic User Interface) driven, instead of command line
3. Ive been using it for many years
So instead of beating around the bush, lets get Mame up and running on your pc.
Open up your browser and head to www.mameui.info or google MameUI:

And it will be your first result:

The page will load with a nice blue box that shows MameUI in action, you will have to scroll down to the bottom and you will see a set of hyperlinks:

This is where you need to know what version of windows you are using. I am not talking about 95, 98, 2000, ME, XP, Vista, or 7, we need to know 32 bit or 64 bit. There is a very good chance that you are running 32 bit, but just to ease your mind lets minimize your browser (as you can guess mine is firefox) and go back to our desktop and right click on My Computer and choose properties:

The following box will pop up:

Under system if it says something similar to what mine says then you have a 32 bit version of Windows XP (in my case Service Pack 2). If it says Microsoft Windows XP 64 bit, you have the 64 bit version of Windows.
Knowing your type of Windows open back up your browser and download the 32 or 64 bit version of MameUI:

The other five options there are irrelevant currently but they are as follows:
– MameUI Source = the source code for the program. This is useful if you are a programmer and want to modify some part of the program. But if you can do that, odds are you are not reading this guide.
– Snapshots = Snapshots are screenshots of the games
– Update = an update
– Icons = small icons that will replace the colored dots (Ive always found them distracting personally).
– Clrmamepro DAT files – Datafiles that are not necessary.
So you can close out of your browser and go to where you downloaded your file. I just dragged it to the desktop for simplicity sake:

As you can see my icon says 7z, yours might say something different. If yours looks completely different, dont worry too much.

Clicking on the icon you may be greeted with this screen:

Since we know where the file comes from just click Run. But like everything you download from the internet, it would be wise to run a virus scanner on it.
Once you get through this screen you will see this one:

This is simply asking where you want to extract the file to. It should default to wanting to extract in the same place your Mame file is. In my example, it is trying to extract to the desktop. The full text on that bar is:
C:\Documents and Settings\a.SHAMELESSCATS\Desktop\
Which is the drive, folder, user folder, location – the user name is A and the computer is named Shameless Cats.
Hit extract and youll see this screen:

As soon as it is done, which shouldnt take very long (on the PC I made this on it took less than a minute, and this computer is a Pentium 4 from 2002, if this takes more than a few minutes something is wrong).
So now you should now have a new folder:

Double click on the folder and you should see its contents:

Right now we are just going to focus on getting you up and running so the only two of these twenty four options are important to us.
1.   The rom folder (in my example it is the second from the top on the right column)
2.   MameUI32.exe – the black green and red icon (in my example it is the second from the bottom on the right column)
Now where you get your roms is up to you. You will not get any help emailing us or leaving a comment. Let me say that again: WE WILL NOT PROVIDE YOU WITH ROMS. For our example we will use a classic arcade title that I own the actual arcade boards for, Bubble Bobble.
Right now Mame will work, but it wont do much of anything since it does not have any roms. To add in roms, all you have to do is drag and drop the rom zip files into the roms folder:

Two things you need to know about the roms for Mame:
1.   Do not unzip them, thatll just create a mess and they work just fine zipped.
2.   Do not rename them. You just have to deal with the silly names.
Here is what your roms folder should look like after one you have added a rom:

The DIR text document only says to put the roms there. It is not important at all. The rom in place, time to fire up Mame.
Go back to your main directory for Mame (the one with all the folders) and click on the MameUI exe:

It will take a short time to load but when it does you will see this screen:
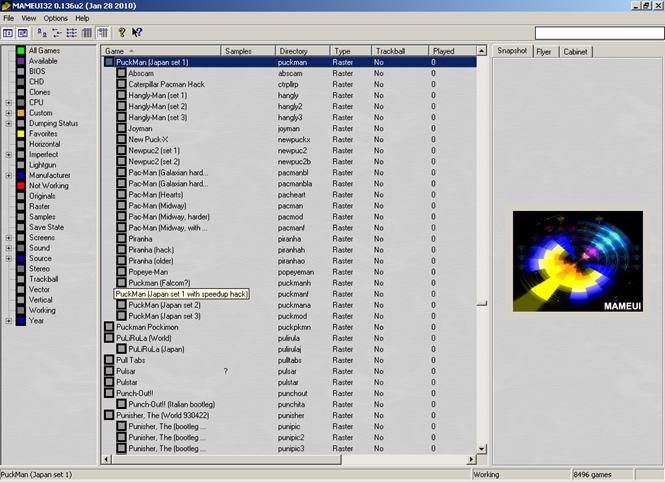
Now this shows us three specific sections (from left to right):
1. Filters
2. Gamelist
3. Snapshots
I will break these down quickly for yall:
1. Filters – these will let you separate out the games by different criteria. Some work better than others, but they are usually pretty good. So if you only want to play trackball games, click on trackball. If you only want games that use a vertical monitor, click on vertical. If you only want to play games made by SEGA, click on manufacturers then SEGA. Fairly straight forward right? The most important one out of all of these is the second one – Available games. This means your Gamelist section will only show games that you have roms for.
2. Gamelist – what games you have available. As you can see, the grayed out boxes beside all the game titles, this means that there is no rom present in the roms folder. If the rom was there they would be a color – Green, Red, Blue, etc. We will talk more about this later.
3. Snapshots – If you had downloaded the snapshot pack when you downloaded the emulator and put them in the snapshot folder this would show screenshots from each game. We will touch on this in a later article. Some gamers (myself included) often disable this. If you have a slow computer removing this panel does speed it up (Go to view and click on picture area, or alt-p), personal preference.
Ok lets get back to getting Mame working. In the Filters panel lets click on Available (second from the top). This will simply make it easier for us after the next step:

Now what we are going to do is called audit the games. What that means is search the roms folder for appropriate roms. To audit roms click on File in the upper left corner and choose Audit All Roms:
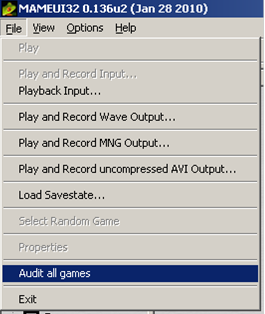
This will bring us another screen that will take a while:

The more roms in the folder this takes along time, on pretty much any computer. And when it is done odds are itll give you a whole host of problems in the details section and say that all your roms are incorrect. My file came back as this:

What this says is out of my romset there are nine roms (nine version of Bubble Bobble): two are correct, seven are incorrect, and there is a whole host of errors in that detail screen. It also says that I have 0 of 214 samples (dont worry about those right now). Now dont get disheartened because that so many are incorrect. Mame can play some of those roms that come through as Incorrect. So just hit close and your Mame should have a game in the Gamelist:
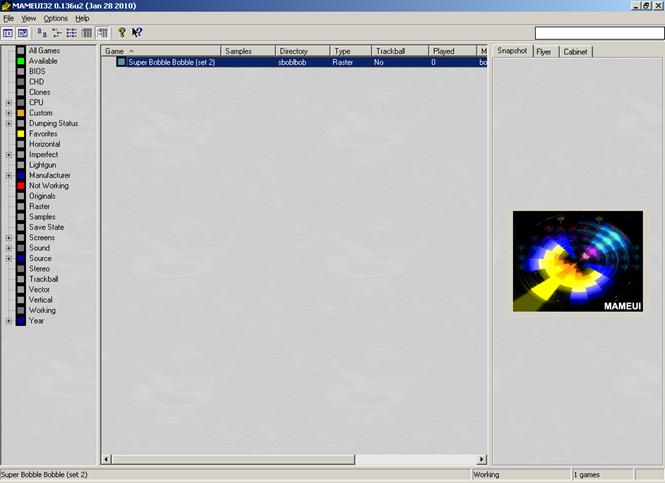
As you can see, my rom for Bubble Bobble is showing up as Super Bubble Bobble (apparently the normal Bubble Bobble was one of the incorrect ones. Now what I can do is just double click on the game title and itll start. But I am going to show you the main page real quick to explain the incorrect roms more:

As you can see under Bubble Bobble there are eight roms, nine if you count the overall titles (the dark green one instead of the light green). Now if you look at the bottom under Bubble Bobble II the title Bubble Symphony is red – which means that version does not work in Mame. There are still games that do not work in Mame, they are few and far in between, but there are some. And most of the time another version of the rom will work fine (as you can see next to the name of this one it says bootleg, the legit version works fine).
Now if I click on one of the incorrect roms you see one of these:
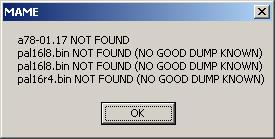
Followed by one of these:

I think that is pretty self explanatory. Files missing or corrupt = no go.
Now if you click on one that works you will see a screen like this:

Now this is where you come down your moral qualm. If you are reading this I am guessing you have no problem with emulation. So type OK or hit left arrow then right arrow, then this screen will come up:

Which gives information about the game, the chips in the original arcade boards and the video resolution. Just press one of the arrow keys and the screen will pass.
If you did everything right you should be greeted with the game title screen:

Now this wont help you too much until we configure the controls.
Hit tab and the option screen will come up:

Use the arrow keys and the Enter and Escape keys to navigate the menu (Enter to go forward, Escape to go back).
For the purposes of the guide we are just going to setup controls for this title. If you want, you can update the controls general (globally across all games), but that is a little bit convoluted for this guide.
Since Bubble Bobble is a fairly easy to learn game the control screen is small. In a more complicated game, say Street Fighter 2, the control screen is much longer.

Now you can either remap the keys – press enter on the button and then push whatever button you would like. So to remap 1 Player Start to Q, we would hit enter then Q and it would look like this:

Or you can just use the default controls. If you want to use a controller, you should be able to just hit the button on the controller and itll register in the emulator. We will cover using other programs to setup controllers in the future. But if you need help now, look up Joy2key or ppjoy. They are the two most common and work incredibly well, they can be alittle rough to get started though.
Once you have your controls setup, return to the game (either by the menu or by hitting escape). Drop in some coins, and hit player 1 start. Then, if everything worked, you should be able to play your game:

To add more games, simply add the roms to the roms folder and hit audit on the main screen in Mame.
Now I only ask three things of you:
- If you enjoy the games, support the developers. I dont mean you have to go out and buy a dozen arcade cabinets – though that would make this legal. But if you really like Pacman, go buy the Namco Museum collections. It is not the same, and does not make this legal, but support the companies that make the games. If we do not support the companies, they will stop making games. This is not an invitation to complain about legality. This is a call for people to do the right thing: If you like the games, buy legal copies, even if you dont own the console. For example: I like Taito games, so I own all of the Taito Legends discs. Some titles, like Bubble Bobble, I own on the legends discs, their console release (NES), console rom release (Virtual Console), and the arcade boards – though sadly mine were fried.
- If you have any suggestion on how to make this guide better or simply to make it more user friendly, please tell us. We can proof guides dozens of times, but we believe that they are never perfect. But with help from the community we can make them better.
- If this has helped you get started in the world of arcade games, let you play that game you havent seen in decades, helped you find a game you have been looking for for years, or simply let you get better at a game so you can beat your buddies, please send us your stories. Ive given panels about arcade games at conventions for over six years at the time of this writing, and been playing them for over twenty, and I love nothing more than hearing peoples stories about heated games of Warlords, finally taking out Death Adder, or simply discovering a new game you had never heard of – in my case that was 1000 Mile Rally. So please share your stories with us.
Affiliate programs and affiliations include, but are not limited to, the eBay Partner Network or Amazon Associates.
Very thorough and detailed instructions here, Racket, this should definitely be a huge help on anyone interested in this area of Retrogaming! Keep up the good work and keep the guides coming!
Excellent guide – I wish something like this would be done for clrmamepro – Essential for anyone using MAME, but it makes my brain hurt.. I have no idea what I’m doing.
Excellent guide, many thanks!
I second that about the clrmamepro guide, I am building a dedicated MAME HTPC and being able to use clrmamepro to work through rom collections would come in very handy. I’ve found a few guides but I still seem to be doing something fundamentally wrong as my scans either delete my whole collection or don’t delete roms I don’t need. Njargh!
I see there isn’t info on usage of the ArcadeVGA card which is commonly used with a MAME-setup. I never managed to make mine work with the drivers you get on CD or online from ultimarc.com … Anybody more info on this ? thx in advance.
Great article. At this point in my life as a retro gamer I am already pretty familiar with MAME, but I wish something like this guide was around about 10 years ago! Hopefully some young person interested in classic gaming reads this and discovers some great old games.
For those of you who don’t know that, yet :
MAME is available in Chrome as an extension,
That won’t replace my local setup but it’s handy if you want to play outside home,
Not all ROMs do work, but that’s going to be fixed with time.
I messed around with MAME a few years back and I tried playing some racing games but my controller wouldn’t work as a steering wheel. I don’t recall the left and right arrow buttons on my keyboard working either. Is there a way to fix this or am I going to be stuck buying a steering wheel?
“rather large and just a bit rough around the edges, but we wanted to go ahead and publish it instead of endless tweaking it”
How fitting this passage appears in an article about MAME.
Very informative post! When I first started off with MAME a few years back, the entire process was mind boggling. One thing that still confuses me to no end, is the verifying tools for Mame and TOSEC. I never did get the hang of them, the Cowering tools were about the only ROM checking tools I could get my head around.
First I would like to thank you for the guide I hope you keep them coming, slowly getting more advanced but still keeping it simple with as many step by step pictures as possible.
But as well as making separate more advanced guides I hope you keep updating this one a bit. For example I don’t quite get how you found more working romes . “But I am going to show you the main page real quick†What main page a bigger picture would help see where you are and if the light green ones in the pic are ok why are they not under available. “apparently the normal Bubble Bobble was one of the incorrect ones†But it works ? a bit more explanation in that section would be great to get a better understanding of what going on.
This is just constructive feedback again I would like to thank you for your time and effort for something you did not have to do. 🙂
Also from what I understand development for mameui has stoped and that it is now IV/Play which seems like a backward step am I missing something.
When I “Audit all games” and go to my Available filter, the only thing there is a red box that says Multi Amenity Cassette System 2 BIOS. I added zipped roms to the Roms folders. What’s wrong?
Good work here – I remember the first time I tried to use MAME about a thousand years ago – I was 13 or 14 and I was convinced I had to unzip the ROMs, and I made the mistake of renaming them – boy was that a hassle. But nowadays I enjoy MAME to its fullest extent – I plan on getting the Xbox port of MAME on my Xbox soon so my friends and I can rock 4 player Simpsons Arcade. Great read and great tutorial Fastbilly1.
For people like me who before reading this guide unzipped lots of roms I found this simple guide extremely helpful.
http://jamesit.wordpress.com/2008/12/04/7-zipping-multiple-folders-to-individual-ziparchive-files/
Hope it helps someone out
Thanks for the guide it helped alot
I am not the guy that spends 5 seconds writing comments on the net, but this one really deserves my time and a big THANK YOU, GOOD GUIDE, GOOD JOB.
/
Thanks for the article Ack, It makes me curious to know if there is any chance of getting an article on how to use Mame on a Mac?
Sorry, that’s a Fastbilly1 article. I’m truly sorry sir.
This really needs to be stickied.
I almost missed the details since the MameUI.info link was above the FireFox image file. Maybe move that link to the bottom of the article?
I have been running the original mame32 and decided to upgrade to mameui32. When I click on a Rom to play it gives me a black screen. Any suggestions?