Xpadder: Use Your PC Gamepad Instead of Keyboard
Xpadder is a small and simple Windows application that lets you make the most of your gamepad – and it is free!Xpadder has several features. The most basic is that it lets you map keys to your gamepad buttons. I decided to make a tutorial here to connect with the emulator guides. Some obvious uses of Xpadder in this context:
- Some emulators that don’t support gamepads natively
- Some emulators that don’t let you redefine the gamepad commands freely (use keys, and remap them any way you want)
- Use it to map function keys from emulators to extra buttons (e.g. you can map load and save state to shoulder buttons in Genesis games for “quick load” and “quick save”)
Xpadder also lets you map mouse commands to your pad, or map sequences of keys to a single button press. I leave it to you to devise your own uses for these. Personally I’ve been happy to use solely the basic feature; I have used it a lot with freeware windows games that typically don’t support pads natively, and with WinUAE, the Amiga emulator – many Amiga games use keys as the standard joysticks only had one button, and it’s very inconvenient to access these keys when using gamepads (Amiga joysticks were often 1-handed, while pads are 2-handed).
The tutorial
Step 1: Download Xpadder
Go to the official site in the download section, or click here [if we host it] to get it instantly.
Step 2: Extract Xpadder
It’s very simple. Just unzip it where you want to keep the program. It is a single, small file, no installation required. I advise you to make a folder for it though, so you can easily keep your saved profiles.
Step 3: Setup your gamepad(s) – the layout
Run Xpadder by double clicking on it.
You need to configure your gamepad first. Click “New” to do so; you are taken to the Controller editor:
If you want, you can add a picture in the profile – in the “Image” tab, click open and choose what you want:
There are some such images already prepared in Xpadder’s official site, in the Images section (you might want to check if your gamepad is already there – apparently Xpadder treats that pink color as transparent).
Go into the next tabs to configure the thumbsticks. Unfortunately I cannot test this as my gamepad is digital only. It should be almost as easy as doing the d-pad buttons, in the “Direction pad” tab:
Just check the “Enabled” box (as in the image) and the program will detect and prompt you to press the directions in turn.
You may want to move the directional pad to another location (particularly if you have used an image) – just drag and drop:
Adding buttons is also very simple. Pressing the buttons on your gamepad makes them appear in the layout:
This should make it clear why it is helpful to reproduce the layout of your pad – although you can remind yourself what corresponds to each pad button by pressing it on the pad (this is why the last button on the right is different in the image above). Like with the d-pad, you can drag and drop each “button” in the layout at your will:
If your pad has analog trigger buttons, the last tab is for that. My pad only has digital triggers, so I needed to add them already (the two top squares).
You can repeat the process for other pads, if you have them, and save to separate controller profiles, switching between them as desired.
Step 4: Setup your profile(s)
With a layout open (See Step 3), assign keys to your pad’s buttons by clicking the corresponding “button” in the profile (e.g. the “up” of the d-pad); an on-screen keyboard pops up:
Then, just press the desired key (e.g. the “up” cursor key) on the on-screen keyboard:
You can remove assignments by clicking the large “NONE” key of the on-screen keyboard:
The right-most part of the on-screen “keyboard” serves to assign mouse movements to your gamepad – in exactly the same way.
Step 5: Save the assignments for ease of use
Done with all the assignments for a particular profile? Save the profile so you don’t have to do it next time:
To access them again you can go to “Open” in the menu shown above. You can also quickly and easily swap between profiles you have prepared by clicking the profile line:
That is pretty much all I wanted to cover with this tutorial. Go download and try this wonderful application (if you really like it, you can drop an e-mail thanking the creator at the official website).
As usual, share your opinions or ask questions in the comments section, or in the forums.
Ivo.
Affiliate programs and affiliations include, but are not limited to, the eBay Partner Network or Amazon Associates.





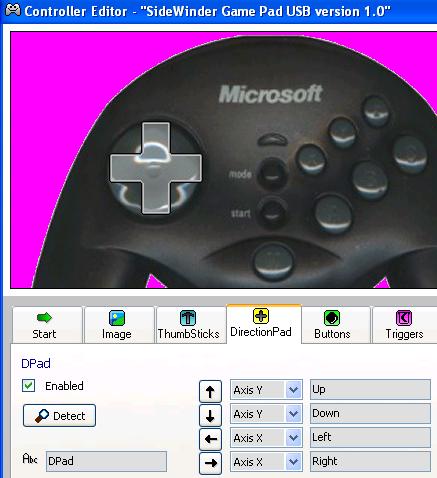
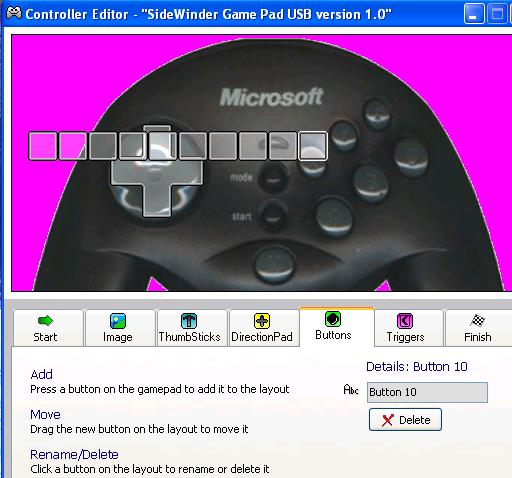





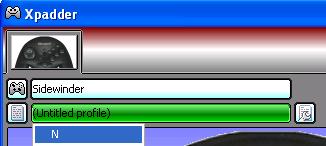
i tryed to play with my xbox 360 controller on crossfire and wen i do it just goes of any help?!/
Brill post!!! Thanks!!!!
I have been playing pc games since the 80s.
controller support is non existent in most games
and software support is almost non existent
from the manufacturers like Logitech.
I learned joy to key, but it took me awhile.
Xpadder is instant win.
So far all the FPS i have tried work. I also play
wow with the same controller.
FPS, NASCAR, NFL, WoW,
All require intense control in combat.
Keyboards are old school, I’m glad
theres finally someone on our side.
jw
Dallas, TX
http://allaboutme.webnode.com/xpadder/
check this out, it’s a bunch of profiles I created and uploaded myself. I bet someone will find them useful.
I posted my uploads on gamespot and they banned me for spam!?? This is useful and I’m trying to be nice. What a bunch of jerks.
Thank you! u help me a lot 🙂
I have news for you. Xpadder isn’t free unless you download it from a torrent.
Chris:
at the date the guide was written every version of it was free, and versions up to 5.3 are still free. The existence of paid versions isn’t exactly news either as that started over a year ago as far as I’m aware.
not free…
Xpadder is free. google Xpadder 5.3 its the latest free version.
I’m having a problem.
When I bring up Xpadder no menu icons show up.
please help
Works like a charm, especially if you take your time and set it up thoughtfully.
Thanks everyone.
hi, im Soni Price and i got ANSWERS for all u guys asking dumb questions,
i will tell you this first : YES YOU CAN USE XPADDER FOR ANY CALL OF DUTY AND OTHER GAMES! My cousin plays mw2 with it and it works fine.
MOST of you ask questions that are ALREADY ANSWERED in the tutorial so please read it carefully.
he said that u dont install xpadder so u cant find it in your software registery, so just delete the files when u wanna delete it, those little things u see are just shirtcuts, so dont worry it will not eat your pc.
NEXT: i have logitech controllers, but you can choose xbox settings in the xpadder cuz they have same buttons just take a look at both controllers, you can find pics in google pictures.
If u still have questions THERE ARE TONS OF XPADDER TUTORIALS ALSO ON YOUTUBE AND OTHER SITES!
also please check out my website thank you
sorry if there are mistakes im on my phone -_-
I also wanted to let people know, the games that wont recognize Xpadder,(even though you’ve tried it with other games) are games with anti-hacking software.
If anyone finds a way around this obstacle please let me know.
ok, got my mapping layout complete, how do i apply this in the game???? there is no option in cod 4 modern warfare for a controller, now this is the first cod 4 not modern warfare 2, i am in iraq so i can’t run out to the computer store for help, lol please help dieing to play!
@mike
You don’t have to do anything inside CoD to use your controller. Just set up the profile the way you want it and load the game. I’ve tried xpadder with several games, and none have required me to change anything in the game itself (although I have changed keybindings to make things easier).
When I use it slows down it blocks
what to do
Where is the freeware version of a similar software program for the rest of us out there that don’t want to pay money for simple software code that should be free. Anyone know of a freeware program that does the same thing please inform me.
JoytoPlay doesnt have dual analog. Im so trying this!
~Next comment by me will be feedback~
Wow, this really works for all of my games. One question though- I want to be able to SIMULTANEOUSLY press buttons and Joytokey and Xpadder do not have it avalable. How do I do so then?
(Example, dragging items from one place to the next)
can you make a layout for each game so if i made one for fifa and i was playin it then i decide i want to play cod could i just make more than 1 layout one for cod one for fifa and enable the layout i need
Or, you can have us map the controls. You just pick and play. We support over ten controllers and are increasing as they arrive. Map your own or use one of ours, your choice.
Joystixpro.com
I have been trying to get a controller program to work with world of warcraft. This supposedly works with wow but mine is not. I have my controller working and it works outside the game, but as soon as my mouse goes over wow it doesn’t work. Please for the love of God can someone tell me how to get this to work with World of Warcraft?
Never mind. I figured it out. If anyone has trouble getting it to work with World of Warcraft, make sure you DO NOT run WoW as administrator.